Abdemanaf is another writer of Bluetoohmag. He was in the tech world in early 2015 and has written many blogs as a writer for other...Read more
Pairing your Jabra Elite 85t earbuds with a MacBook lets you enjoy wireless audio and convenient connectivity. How To Pair Jabra 85t With MacBook ?
Pairing the Jabra Elite 85t with a MacBook is straightforward and can be completed with simple steps. By generating a Bluetooth connection between the two devices, you can listen to music, take calls, and enjoy other audio content from your MacBook using the Jabra Elite 85t earbuds. Once successfully paired, you can enjoy the freedom of wire-free audio while using your MacBook.

How Do I Connect My Jabra Headphones To My MacBook?
To connect your Jabra headphones to your MacBook, follow these steps: Make sure your Jabra headphones are in pairing mode. If they’re not already on, turn them on by pressing the power button or removing them from the charging case.
On your MacBook, press on the Apple menu in the top-left corner of the screen and select “System Preferences.” In the respective window, click on “Bluetooth.” Check the box labeled “On” in the Bluetooth preferences window to ensure that Bluetooth is turned on. On your Jabra headphones, activate the pairing mode. The specific method may vary depending on the model, but it usually involves pressing and holding a button on the headphones until the LED indicator starts flashing.
In the Bluetooth preferences window on your MacBook, you should see your Jabra headphones listed under “Devices.” Click on the headphones to select them. Click the “Pair” or “Connect” button in the Bluetooth preferences window next to your Jabra headphones. The Bluetooth preferences window should display “Connected” next to your headphones. Your MacBook will attempt to establish a connection with the headphones. Once the pairing process is complete, your Jabra headphones should be successfully connected to your MacBook.
Now you can enjoy wireless audio from your MacBook through your Jabra headphones. Remember to adjust the sound settings on your MacBook to ensure the audio is directed to the headphones. If you encounter difficulties during pairing, consult the user manual or support documentation for your specific Jabra headphone model.
How do I connect my Jabra Elite 85h to my MacBook?
To connect your Jabra Elite 85h headphones to your MacBook, follow these steps:
- Turn on your Jabra Elite 85h headphones by pressing the power button on the right earcup. The LED light should turn on, indicating that the headphones are powered on.
- On your MacBook, click on the Apple menu in the top-left corner of the screen and select “System Preferences.”
- In the System Preferences window, click on “Bluetooth.”
- Check the box labeled “On” in the Bluetooth preferences window to ensure that Bluetooth is turned on.
- On your Jabra Elite 85h, press and hold the Bluetooth pairing button located on the right earcup until the LED light starts flashing blue. It puts the headphones into pairing mode.
- In the Bluetooth preferences window on your MacBook, you should see your Jabra Elite 85h headphones listed under “Devices.” Click on the headphones to select them.
- Click the “Pair” or “Connect” button in the Bluetooth preferences window next to your Jabra Elite 85h. Your MacBook will attempt to establish a connection with the headphones.
- Once the pairing process is complete, your Jabra Elite 85h headphones should be successfully connected to your MacBook. The Bluetooth preferences window should display “Connected” next to your headphones.

Now you can enjoy wireless audio from your MacBook through your Jabra Elite 85h headphones. Adjust the sound settings on your MacBook to ensure the audio is directed to the headphones. If you encounter difficulties during pairing, consult the user manual or support documentation for your Jabra Elite 85h headphones.
Do Jabra earbuds work with MacBook?
Yes, Jabra earbuds can work with a MacBook. Jabra offers a range of true wireless earbuds, such as the Jabra Elite series, compatible with Bluetooth-enabled devices, including MacBooks. To use Jabra earbuds with a MacBook, you need to ensure that Bluetooth is enabled on your MacBook.
Then, you can put the Jabra earbuds in pairing mode and connect them to your MacBook through the Bluetooth settings. Once successfully connected, you can enjoy wireless audio playback from your MacBook through the Jabra earbuds. It’s important to note that specific features and functionalities may vary depending on the model of Jabra earbuds and the MacBook’s operating system. Refer to the user manual or support documentation for your Jabra earbuds and MacBook for more detailed instructions on connecting and using them.
How do I know if my Jabra is in pairing mode?
To determine if your Jabra device is in pairing mode, you can look for specific indications and follow these general steps:
Check the user manual: Consult the user manual that came with your Jabra device. It will provide specific instructions on activating the pairing mode and any corresponding indicators.
LED indicators: Many Jabra devices have LED lights that provide visual cues for different modes. In pairing mode, the LED may flash or alternate between colors like blue or red. Refer to the user manual for the request LED behavior. Audible cues: Some Jabra devices emit audible tones or voice prompts to indicate pairing mode. These cues can vary, so referring to the user manual or online resources specific to your Jabra device is recommended.
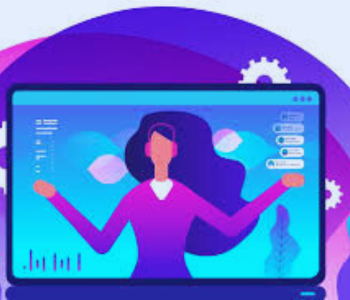
Button combinations: Different Jabra models may require particular button combinations to activate pairing mode. Typically, this involves pressing and holding a button or various buttons until the device enters pairing mode. Device discovery: Once your Jabra device is in pairing mode, you can use your smartphone, computer, or another Bluetooth-enabled device to search for available devices. The Jabra device should appear in the list of available devices for pairing.
Remember that the required process may vary depending on your Jabra device model. For detailed instructions on activating pairing mode, it’s good to refer to the user manual or online resources provided by Jabra for your specific device.
How do I connect my Bluetooth headphones to my Mac?
To connect your Bluetooth headphones to your Mac, follow these steps: Please turn on your Bluetooth headphones and ensure they are in pairing mode. Refer to the user manual or specific instructions for your headphones to activate pairing mode. On your Mac, click on the Apple menu in the top-left corner of the screen and select “System Preferences.” In the System Preferences window, click on “Bluetooth.” Check the box labeled “On” in the Bluetooth preferences window to ensure that Bluetooth is turned on. Your Mac will start searching for available Bluetooth devices. In the checklist of devices, you should see your Bluetooth headphones listed.
Click on your headphones in the list of devices. Confirm the pairing request on both your Mac and headphones if prompted. Once the pairing is successful, your Bluetooth headphones should be connected to your Mac. The Bluetooth preferences window will display “Connected” next to your headphones. Adjust the sound settings on your Mac to ensure audio is routed to your Bluetooth headphones. You can do this by clicking on the volume icon in the menu bar and selecting your headphones as the audio output device.
Now you should be able to enjoy wireless audio playback from your Mac through your Bluetooth headphones. If you encounter any difficulties during the pairing process, refer to the user manual or support documentation for your specific headphones or consult the manufacturer’s website for troubleshooting steps.
Why is my Bluetooth not working on my Mac?
If your Bluetooth is not functioning on your Mac, there could be numerous reasons for the issue. Here are some possible causes and troubleshooting steps to resolve the problem:
Bluetooth turned off: Ensure that Bluetooth is enabled on your Mac. Click on the Apple menu, select “System Preferences,” and “Bluetooth.” Make sure the box labeled “On” is checked.
Interference or distance: Bluetooth signals can be affected by interference from other devices or obstacles. Ensure that your Bluetooth headphones or the device you want to connect to are within a reasonable range from your Mac, preferably in the same room. Avoid placing the devices near large metal objects or other gadgets that may interfere with the Bluetooth signal.
Reset Bluetooth module: You can reset the Bluetooth module on your Mac. Go to “System Preferences” > “Bluetooth,” then right-click on the “Bluetooth” icon in the menu bar and choose “Open Bluetooth Diagnostics.” Select “Reset the Bluetooth module” from the diagnostics menu and follow the prompts.
Restart Bluetooth devices: Turn off your Bluetooth headphones or other Bluetooth devices and then turn them back on. An easy restart can resolve connectivity issues. Update macOS and device firmware: Ensure that your Mac is working on the latest version of macOS. Go to “System Preferences” > “Software Update” to check for any available updates.
Similarly, visit the manufacturer’s website for your Bluetooth headphones or devices and check for any firmware updates that may improve compatibility. Remove and repair devices: If the above steps don’t work, remove the Bluetooth devices from your Mac’s Bluetooth preferences and repair them.
Go to “System Preferences” > “Bluetooth,” select the device, and click on the “X” icon to vanish it. Then, put the device back into pairing mode and repeat the pairing process. Reset NVRAM/PRAM: In some cases, resetting the NVRAM (non-volatile random-access memory) or PRAM (parameter random-access memory) on your Mac can help with Bluetooth issues.
Restart your Mac and hold down the Option + Command + P + R keys together until you hear the startup sound twice. If the fault persists after trying these steps, it’s recommended to contact Apple support or the manufacturer of your Bluetooth device for further assistance. They can provide specific troubleshooting steps or determine if there might be a hardware-related issue.
How do I reset Bluetooth on my Mac?
To reset Bluetooth on a Mac, you can follow these steps: Open “System Preferences” on your Mac by clicking on the Apple menu in the top-left corner of the screen and selecting “System Preferences.” In the respective window, click on “Bluetooth.” In the Bluetooth preferences window, find the device causing issues or that you want to reset. Right-click (or hold the Control key and click) on the device and select “Remove” or “Forget Device.

” Confirm the removal if prompted. Once the device is removed, turn off Bluetooth on your Mac by clicking the Bluetooth icon in the menu bar and selecting “Turn Bluetooth Off.” Restart your Mac by going to the Apple menu and selecting “Restart.
” After your Mac has restarted, turn on Bluetooth again by clicking the Bluetooth icon in the menu bar and selecting “Turn Bluetooth On.” Put your Bluetooth device into pairing mode following the manufacturer’s instructions. In the Bluetooth preferences window on your Mac, click on “Add Device” or the “+” button. Your Mac should now search for nearby Bluetooth devices. When your device appears in the list, select it and click on “Pair” or “Connect.” Stick to any on-screen prompts to complete the pairing process.
By performing these steps, you have effectively reset the Bluetooth settings on your Mac and can now attempt to connect your Bluetooth device again. If the issue persists, you may need further troubleshooting or contact Apple support for assistance.
How do I put my Jabra Elite 85t in pairing mode?
To put your Jabra Elite 85t in pairing mode, press and hold the button on the right earbud until the LED light starts flashing blue.
How do I access Bluetooth settings on my MacBook?
Click on the Apple menu in the top-left corner of the screen, select “System Preferences,” and then click on “Bluetooth.”
Can I pair my Jabra Elite 85t simultaneously with multiple devices?
The Jabra Elite 85t supports multi-point connectivity, allowing you to pair them with multiple devices simultaneously.
What should be done if my MacBook doesn’t detect the Jabra Elite 85t?
Ensure that the Jabra Elite 85t is in pairing mode and within the approach range of your MacBook. Also, make sure Bluetooth is turned on and try restarting both devices.
Do I need to install drivers or software to pair my Jabra Elite 85t with a MacBook?
No, the Jabra Elite 85t utilizes standard Bluetooth protocols, so you don’t need additional drivers or software.
Can I use the Jabra Sound+ app with my MacBook to control the Elite 85t?
The Jabra Sound+ app is primarily designed for mobile devices and may not have full functionality on a MacBook. However, you can control basic functions through the Bluetooth settings on your MacBook.
How do I switch between devices when my Jabra Elite 85t is paired with multiple devices?
You can manually switch between devices by disconnecting from one device and connecting to another through the Bluetooth settings.
Can I use the Jabra Elite 85t as a headset for calls on my MacBook?
Yes, once paired, the Jabra Elite 85t can be used as a headset for audio calls on your MacBook.
Will my Jabra Elite 85t automatically reconnect to my MacBook when in range?
If Bluetooth is enabled on both devices and within range, the Jabra Elite 85t should automatically reconnect to your MacBook.
How do I unpair my Jabra Elite 85t from my MacBook?
In the Bluetooth settings on your MacBook, click on the “X” icon next to the Jabra Elite 85t to remove it from the list of paired devices.
Final Words :
In conclusion, pairing your Jabra Elite 85t with your MacBook is a simple process that allows you to enjoy wireless audio and convenience. You can connect the two devices by activating the Bluetooth pairing mode on your Jabra 85t earbuds and navigating to the Bluetooth settings on your MacBook.

Once paired, you can enjoy wireless audio playback from your MacBook through the Jabra 85t earbuds. Remember to adjust the sound settings on your MacBook to ensure the audio is directed to the headphones. If you encounter difficulties during pairing, consult the user manual or support documentation for your Jabra Elite 85t or MacBook for more detailed instructions and troubleshooting steps.
More Related articles :
How to Charge Bluetooth Earbuds in 2023
Are Bluetooth Earbuds Good For Gaming
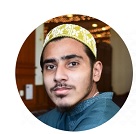
Abdemanaf is another writer of Bluetoohmag. He was in the tech world in early 2015 and has written many blogs as a writer for other websites.
- Latest Posts by Abde Manaf
-
Hearing Protection On Construction Site
- -
Can You Wear Earbuds On Construction Sites
- -
Record Audio Via Bluetooth Headset Android
- All Posts
