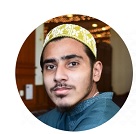Jasper Lastoria is a new writer at Bluetoothmag.com and has been a musician for the past 20 to 25 years. Jasper Lastoria writes informational and...Read more
In today’s wireless era, staying connected on the go is more important than ever. Isotunes Bluetooth earbuds provide a convenient and immersive audio experience, allowing you to enjoy your favorite music, podcasts, or calls without the hassle of tangled wires.
Whether you’re a seasoned tech enthusiast or new to the world of wireless audio, connecting Isotunes Bluetooth earbuds to your device is a straightforward process that ensures you’ll be up and running in no time.
In this article, I will tell you how i connect my Isotunes Bluetooth earbuds, so you can also do the same steps i do. Let get start.
Also Read: How To Pair Isotunes Headphones
How To Connect Isotunes Bluetooth Earbuds
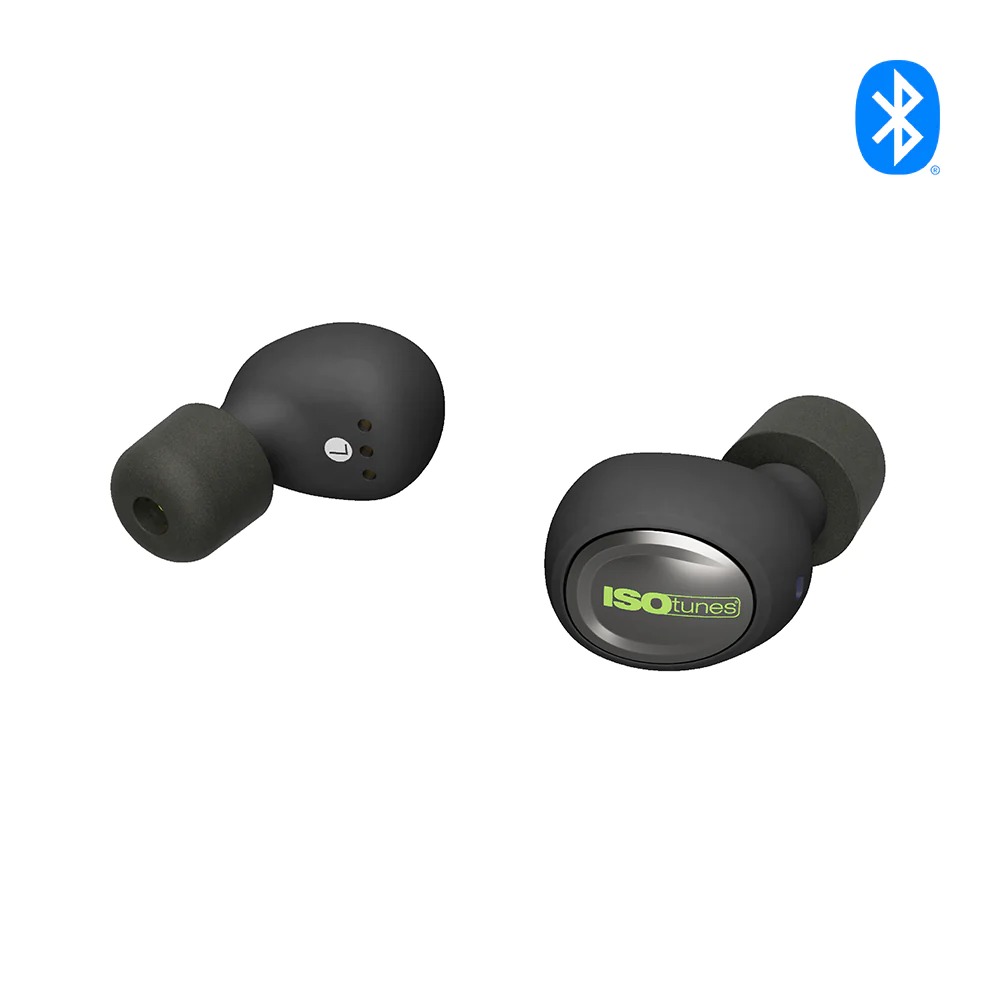
To connect your IsoTunes Bluetooth earbuds, follow these steps:
- Power on your IsoTunes earbuds are charged them. Refer to the user manual for specific instructions on how to turn them on.
- Go to the Bluetooth settings menu on your device (e.g., smartphone, tablet, computer). It can usually be found in the settings or connections section of your device’s operating system.
- Enable Bluetooth if it is not already turned on.
- On the IsoTunes earbuds, put them into pairing mode. The process for entering pairing mode may vary depending on your specific model. Typically, you must press and hold a button or combination of buttons on the earbuds until the LED indicator starts flashing or you hear an audible pairing notification.
- Scan for available Bluetooth devices in your device’s Bluetooth settings menu. It may take a moment for your device to detect the IsoTunes earbuds.
- Once your device finds the earbuds, you should see them listed as a discoverable device. Select the appropriate entry to initiate the pairing process.
- If prompted, enter a PIN or passcode. In most cases, the default PIN is 0000 or 1234. However, consult the user manual for your specific model if you encounter any issues.
- After entering the PIN, your device should establish a connection with the IsoTunes earbuds. You may hear a notification or an indicator confirming the successful pairing on your device.
- Test the connection by playing audio on your device. The sound should now be routed through the Bluetooth earbuds.
How do I use ISOtunes sport advance
To use the IsoTunes Sport Advance, follow these steps:
- Charging. Before using your IsoTunes Sport Advance, ensure they are fully charged. Connect the cable to the earbuds’ charging port and the other end to a power source. The LED indicator on the earbuds will glow solid red while charging and turn off when fully charged.
- Power On/Off. To power on the IsoTunes Sport Advance, hold the multifunction button on the right earbud for about 3 seconds until you hear a voice prompt and see the LED indicator flash blue. Press and hold the multifunction button again to power off until you hear a voice prompt and the LED indicator turns off.
- Pairing. Put the IsoTunes Sport Advance into pairing mode by pressing and holding the multifunction button on the right earbud for about 6 seconds until you hear the voice prompt saying “Pairing,” and the LED indicator flashes blue and red alternately. Open the Bluetooth settings on your device and search for available devices. Select “IsoTunes Sport Advance” from the list to complete the pairing process.
- Playback Control. Once paired, you can control playback on the IsoTunes Sport Advance using the multifunction button. Here are some basic controls:
- Play/Pause: Press the multifunction button once.
- Skip Forward: Double-press the multifunction button.
- Skip Backward: Triple-press the multifunction button.
- Volume Control: Press the “+” button to increase volume and the “-” button to decrease volume.
- Call Management – The IsoTunes Sport Advance allows you to handle phone calls. When you receive an incoming call, press the multifunction button to answer it. During a call, you can press the multifunction button once to end the call. To reject an incoming call, press and hold the multifunction button for about 2 seconds.
- Voice Assistant – You can activate your device’s voice assistant (such as Siri or Google Assistant) by pressing and holding the multifunction button for about 2 seconds.
- Fit and Comfort – Ensure the IsoTunes Sport Advance earbuds fit securely in your ears. The package includes multiple sizes of ear tips and ear wings to help you find the best fit for your ears. Experiment with different sizes to achieve a comfortable and secure fit.
Remember to consult the user manual with your IsoTunes Sport Advance for more detailed instructions specific to your model.
How do I pair my Isotunes headphones
To pair your Isotunes headphones, please follow these general steps:
- Make sure your Isotunes headphones are charged and powered on. If they have a power button, press and hold it until you see an LED indicator light up or hear an audible notification.
- Go to the Bluetooth settings menu on your device (e.g., smartphone, tablet, computer). It can usually be found in the settings or connections section of your device’s operating system.
- Enable Bluetooth if it is not already turned on.
- On your Isotunes headphones, put them into pairing mode. The process for entering pairing mode may vary depending on your specific model. Typically, you need to press and hold a button (often the power button) on the headphones until the LED indicator starts flashing rapidly or you hear an audible pairing notification.
- Scan for available Bluetooth devices in your device’s Bluetooth settings menu. It may take a moment for your device to detect the Isotunes headphones.
- Once your device finds the headphones, you should see them listed as a discoverable device. Select the appropriate entry to initiate the pairing process.
- If prompted, enter a PIN or passcode. In most cases, the default PIN is 0000 or 1234. However, consult the user manual for your specific model if you encounter any issues.
- After entering the PIN, your device should connect with the Isotunes headphones. You may hear a notification or an indicator confirming the successful pairing on your device.
- Test the connection by playing audio on your device. The sound should now be routed through your Isotunes headphones.
How do you turn on wireless sports earbuds
The process for turning on wireless sports earbuds may vary depending on the specific model you have. However, here are the general steps:
- Ensure that your wireless sports earbuds are charged. If they have a charging case, ensure the issue is also set.
- Take the earbuds out of the charging case, if applicable.
- Look for the power button or multifunction button on the earbuds. It is usually located on one of the earbuds or the control module along the connecting wire, if present.
- Press and hold power or multifunction buttons for a few seconds until you see an LED indicator light up or hear an audible notification—the LED indicator light flash or change color to indicate that the earbuds are turning on.
- Release the button after the earbuds have powered on.
- Once turned on, the earbuds are typically ready to pair with a device via Bluetooth. Follow the specific pairing instructions provided with your earbuds to connect them to your device.
How long do ISOtunes last
The battery life of IsoTunes earbuds can vary depending on the specific model you have and how you use them. Here are some general estimates of battery life for different IsoTunes models:
- IsoTunes Pro – The IsoTunes Pro offers an estimated battery life of up to 10 hours of continuous playtime on a full charge.
- IsoTunes Xtra – The IsoTunes Xtra provides an estimated battery life of up to 11 hours of continuous playtime on a full charge.
- IsoTunes FREE – The IsoTunes FREE offers an estimated battery life of up to 7 hours of continuous playtime on a full charge.
Some IsoTunes models have a charging case that allows you to extend the battery life by providing additional charges. The charging case can vary in capacity to charge the earbuds multiple times before recharging.
To get the most accurate information about the battery life of your specific IsoTunes model, refer to the user manual or product documentation provided by IsoTunes or visit the IsoTunes website for detailed specifications.
Frequently asked questions
How do I connect IsoTunes Bluetooth earbuds to my device?
To connect IsoTunes Bluetooth earbuds, ensure they are charged and powered on. Put the earbuds in pairing mode, go to your device’s Bluetooth settings, scan for available devices, and select the appropriate entry to initiate pairing.
What is the pairing mode for IsoTunes Bluetooth earbuds?
To enter pairing mode, typically, you need to press and hold a button on the earbuds until the LED indicator starts flashing rapidly or you hear an audible pairing notification.
What should I do if my device doesn’t detect the IsoTunes earbuds during pairing?
Ensure the earbuds are in pairing mode, check if Bluetooth is enabled on your device, and ensure the earbuds are within range. You can also reset the earbuds and restart your device before attempting to pair again.
What is the default PIN or passcode for pairing IsoTunes earbuds
The default PIN or passcode for IsoTunes earbuds is commonly 0000 or 1234. However, refer to your specific model’s user manual or product documentation, as the default PIN may vary.
Can I pair my IsoTunes earbuds with multiple devices
Yes, most IsoTunes earbuds can be paired with various devices. However, note that some models may have limitations, and you may need to disconnect from one device before connecting to another.
How do I switch between devices when using IsoTunes earbuds
If your IsoTunes earbuds are already paired with multiple devices, you can typically switch between them by going to the Bluetooth settings on each device and selecting the desired earbuds from the list of paired devices.
How do I unpair my IsoTunes earbuds from a device
To unpair IsoTunes earbuds from a device, go to the Bluetooth settings on the device, locate the earbuds in the paired devices list, and select the option to forget or unpair the earbuds.
Do IsoTunes earbuds automatically connect to the last paired device
Yes, many IsoTunes earbuds have a feature that automatically connects to the last paired device when powered on, as long as the device’s Bluetooth is enabled and in range.
Can I use my IsoTunes earbuds while they are charging
In most cases, IsoTunes earbuds can be used while charging. However, refer to your specific model’s user manual or product documentation to confirm if this feature is supported.
What should I do if I’m having trouble connecting my IsoTunes earbuds
If you’re experiencing difficulties, try the following steps: Ensure the earbuds are charged and powered on, put them in pairing mode, restart your device, reset the earbuds if necessary, and refer to the user manual or contact IsoTunes customer support for further assistance.
Conclusion:
To conclude, here are the steps to connect IsoTunes Bluetooth earbuds:
- Ensure the earbuds are charged and powered on.
- Put the earbuds in pairing mode (usually by pressing and holding a button).
- Open the Bluetooth settings on your device.
- Enable Bluetooth if not already turned on.
- Scan for available Bluetooth devices.
- Select the appropriate entry for your IsoTunes earbuds.
- Enter the default PIN or passcode (commonly 0000 or 1234) if prompted.
- Your device should establish a connection with the earbuds.
- Test the connection by playing audio on your device.
Remember, the exact steps may vary depending on the specific model of IsoTunes earbuds you have. It’s recommended to consult the user manual or product documentation provided by IsoTunes for detailed instructions specific to your earbuds model.

Jasper Lastoria is a new writer at Bluetoothmag.com and has been a musician for the past 20 to 25 years. Jasper Lastoria writes informational and reviews articles on Bluetoothmag. He tests many headphones, speakers, stereo systems and Earbuds for his music production, so he has vast experience in using all these things.
- Latest Posts by Jasper Lastoria
-
Jitterbug Phone troubleshooting
- -
Earbuds For Construction Workers In 2024
- -
Where Bluetooth is Used
- All Posts