Abdemanaf is another writer of Bluetoohmag. He was in the tech world in early 2015 and has written many blogs as a writer for other...Read more
Connecting your Samsung earbuds to your laptop is an uncomplicated process that allows you to enjoy wireless audio and take advantage of the earbuds’ features. How can I connect my samsung earbuds to my laptop? First, ensure your laptop has Bluetooth functionality and enable it in the settings or control panel. Next, put your Samsung earbuds in pairing mode, Supporting the instructions provided in the user manual. It typically involves pressing and holding a button on the earbuds to activate pairing. Once your earbuds are in pairing mode, navigate to the Bluetooth settings on your laptop and select the option to add or pair a new device.
Your laptop will search for nearby Bluetooth devices, and you should see your Samsung earbuds listed. Click on them to initiate the pairing process. Follow any on-screen instructions, such as entering a passcode, to complete the pairing. Once the pairing is prosperous, your Samsung earbuds will be connected to your laptop, permitting you to enjoy wireless audio playback and use them for calls. Consider the user manual or support documentation specific to your Samsung earbuds model for detailed instructions tailored to your device.

How Do I Connect My Samsung Bluetooth Earbuds?
To connect your Samsung Bluetooth earbuds, follow these steps:
Guarantee Bluetooth is enabled on your device. Open the settings menu on your device (phone, tablet, or computer) and navigate to the Bluetooth settings. Enable Bluetooth if it is not already turned on.

Put your Samsung earbuds in pairing mode. Refer to the user manual of your specific Samsung earbuds model to learn how to activate pairing mode. Typically, you’ll need to press and hold a button on the earbuds or follow a specific sequence of button presses to put them in pairing mode.
Pairing on your device. Go to the Bluetooth settings and tap on the option to “Add a Bluetooth device” or “Pair a new device.” Your device will start scanning for nearby Bluetooth devices.
Select your Samsung earbuds. Look for your Samsung earbuds in the list of available devices on your device’s Bluetooth settings. Once your earbuds are detected, tap on them to initiate the pairing process.
Complete the pairing process. Follow any additional prompts or on-screen instructions that may appear on your device to complete the pairing process. It may involve entering a passcode or confirming a pairing request.
Successful connection. Once the pairing is successful, your Samsung earbuds will be connected to your device. You should see a confirmation message on your device, and you can start using your earbuds for audio playback or calls.
It’s essential to note that the specific steps may differ slightly depending on the model of your Samsung earbuds and the device you are connecting to. Always refer to the user manual or support documentation provided by Samsung for exact instructions tailored to your specific earbuds model.
What is the pairing mode for Samsung earbuds?
In pairing mode, Samsung earbuds enter when they are willing to establish a Bluetooth connection with another gadget. When you activate pairing mode on your Samsung earbuds, it allows them to be discovered by other Bluetooth-enabled devices, such as your smartphone, tablet, or computer.

Typically, to activate pairing mode on Samsung earbuds, you need to press and hold a button or follow a specific sequence of button presses. The original procedure can vary depending on the specific model of your Samsung earbuds.
Entering pairing mode puts the earbuds in a state where they actively search for nearby Bluetooth devices to connect with. Once your earbuds are in pairing mode, you can go to the Bluetooth settings on your device and initiate the pairing process, authorizing the device to discover and establish a connection with your Samsung earbuds.
It’s necessary to note that the duration of the pairing mode can vary depending on the earbuds model. Some earbuds may automatically exit pairing mode after a certain period if no connection is made. In contrast, others may require you to manually exit the pairing mode by observing specific instructions or simply powering off the earbuds.
Does Galaxy Buds 2 work on PC?
Yes, the Samsung Galaxy Buds 2 can work with Bluetooth PCs. Connecting the Galaxy Buds 2 wirelessly to your PC via Bluetooth allows you to appreciate using them for audio playback, calls, and other supported features. To connect the Galaxy Buds 2 to your PC, confirm that Bluetooth is enabled on your PC by accessing the settings or control panel. Put the Galaxy Buds 2 in pairing mode by opening the charging case and holding the touchpad on either earbud until the LED indicator flashes in purple. On your PC, navigate to the Bluetooth settings and select the option to add or pair a new device. Your PC will scan for nearby Bluetooth devices, and you should see “Galaxy Buds 2” or a similar name in the list of available devices.
Select the Galaxy Buds 2 to initiate the pairing process. Observe any additional prompts or instructions that may appear on your PC’s screen to complete the pairing. Once the pairing is successful, your Galaxy Buds 2 will be connected to your PC, allowing you to use them for audio playback and calls. It’s vital to note that the specific steps may vary slightly depending on your PC’s operating system and Bluetooth interface. For detailed instructions tailored to your PC model, confer the PC’s user manual or contact the PC manufacturer’s support.
Can Galaxy Buds 2 connect to multiple devices?
The Samsung Galaxy Buds 2 supports Bluetooth connectivity, which qualifies them to connect to multiple devices. However, they can only be actively connected to one device at a time for audio playback or calls.
To switch between devices, disconnect the Galaxy Buds 2 from the currently linked device and pair them with the desired device. It can be done by turning off Bluetooth on the currently connected device or by going into the Bluetooth settings of that device and selecting “Disconnect” or “Forget” for the Galaxy Buds 2.
Once the Galaxy Buds 2 are disconnected from one gadget, you can pair them with another following the normal Bluetooth pairing process. It involves putting the earbuds in pairing mode and selecting them from the available devices on the new Bluetooth settings.
It’s crucial to note that while the Galaxy Buds 2 can be paired with multiple devices, only one gadget can be actively connected at a time. If you want to switch between devices, disconnect and reconnect the earbuds each time. Besides, some devices may have limitations on how many Bluetooth devices can be connected simultaneously, so it’s advisable to check your specific devices’ specifications or user manual for more details.
Overall, the Galaxy Buds 2 can be paired with multiple devices, but remember that they can only be actively connected to one device at a time.
Can you use Galaxy Buds 2 separately?
Yes, you can use the Samsung Galaxy Buds 2 separately. Each earbud of the Galaxy Buds 2 is designed to function independently, permitting you to use either the left or right earbud individually.
When you remove one earbud from the charging case, it can operate as a standalone device. You can listen to audio or take calls using one earbud while leaving the other in the charging case or elsewhere.
Using the Galaxy Wearable app or the touchpad on the earbud, you can control various functions and settings even when using a single earbud. For example, you can adjust the volume, play/pause audio, skip tracks, answer or end calls, and access voice assistants.
Using the earbuds individually can be particularly useful when you want to stay aware of your surroundings while still enjoying music or calls. It provides flexibility and convenience, letting you choose between earbuds for stereo sound and a single earbud for mono audio.
Do Galaxy Buds have a mic?
Yes, the Samsung Galaxy Buds have built-in microphones. The microphones permit you to make phone calls, participate in voice chats, and use voice commands with your Galaxy Buds. The microphones capture your voice and transmit it to the connected device, such as a smartphone or computer, permitting you to communicate clearly during calls or interact with voice-controlled features.
The Galaxy Buds typically feature multiple microphones strategically positioned to capture sound from different directions and enhance voice clarity. It allows for to reduction of background noise and improves the overall call quality.
The microphones on the Galaxy Buds also enable you to activate voice assistants, such as Google Assistant or Samsung’s Bixby, by using voice commands. You can initiate voice commands, ask questions, and control various functions without accessing your connected device directly.
Overall, microphones in the Galaxy Buds allow for hands-free communication and voice control, making them convenient for phone calls and voice-based interactions with compatible devices.
How do I connect Samsung earbuds to my laptop?
Enable Bluetooth on your laptop and put your Samsung earbuds in pairing mode. Go to the Bluetooth settings on your laptop, search for available devices, and select your Samsung earbuds to establish the connection.
Why won’t my Samsung earbuds connect to my laptop?
Ensure that Bluetooth is enabled on both your earbuds and laptop. Ensure your earbuds are in pairing mode and are within your laptop’s Bluetooth range. Restarting both devices and trying again can also help.
Can I connect my Samsung earbuds to multiple laptops?
Bluetooth devices can typically be connected to one device at a time. If you want to switch between laptops, disconnect the earbuds from the current laptop and pair them with the other one.
Do I need special drivers to connect Samsung earbuds to my laptop?
In most cases, you don’t need special drivers. Bluetooth is a standardized protocol, and laptops usually have built-in support for Bluetooth devices. However, keeping your laptop’s Bluetooth drivers up to date is always recommended.
Can I use Samsung earbuds for audio and a microphone on my laptop?
Yes, once connected, you can use Samsung earbuds for audio output (listening to music or videos) and microphone input (for calls or voice recording) on your laptop.
How can I improve the connection quality between my Samsung earbuds and laptop?
Ensure that there are no obstacles or interference between your earbuds and laptop. Keep them within the recommended Bluetooth range, and try to minimize potential sources of interference, such as other wireless devices.
Are Samsung earbuds compatible with all laptop brands?
Samsung earbuds use Bluetooth technology, universally supported by most laptops regardless of the brand. However, checking your laptop’s specifications or user manual for Bluetooth compatibility is always good.
Can I adjust the volume of my Samsung earbuds from my laptop?
The volume control for Samsung earbuds is typically done directly on.
The earbuds themselves. However, some laptops may allow you to control the earbud volume through the system’s volume controls.
How can I unpair my Samsung earbuds from my laptop?
Go to the Bluetooth settings on your laptop, find the paired Samsung earbuds, and select the option to disconnect or unpair them. The steps may vary depending on your laptop’s operating system.
My Samsung earbuds are connected, but there is no sound. What should I do?
Ensure your laptop’s audio output settings are configured to use the Samsung earbuds as the playback device. You can check this in the sound settings of your laptop’s operating system. Also, ensure that the earbuds are fully charged and properly positioned in your ears.
Final Thouhgts:
Connecting your Samsung earbuds to your laptop is a straightforward process. Make sure Bluetooth is enabled on both devices, and put your earbuds in pairing mode. Then, access the Bluetooth settings on your laptop, search for available devices, and select your Samsung earbuds to establish the connection. Remember that Bluetooth compatibility is universal, allowing you to connect Samsung earbuds to laptops of various brands.

If you encounter any issues, restarting both devices, updating Bluetooth drivers, and keeping them within range can help troubleshoot connectivity problems. Once connected, you can use your Samsung earbuds for audio output and microphone input on your laptop. Adjusting the volume can be done directly on the earbuds, while unpairing is done through the Bluetooth settings on your laptop.
More related articles:
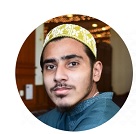
Abdemanaf is another writer of Bluetoohmag. He was in the tech world in early 2015 and has written many blogs as a writer for other websites.
- Latest Posts by Abde Manaf
-
Hearing Protection On Construction Site
- -
Can You Wear Earbuds On Construction Sites
- -
Record Audio Via Bluetooth Headset Android
- All Posts
