Abdemanaf is another writer of Bluetoohmag. He was in the tech world in early 2015 and has written many blogs as a writer for other...Read more

Bluetooth is an essential part of computing today, allowing us to connect to devices from a distance.
It’s especially useful for Mac users who can use it to quickly and easily transfer data between Apple devices or sync up peripherals like keyboards and mice. The whole thing also becomes easier once you know how to turn on Airdrop and use the feature.
Unfortunately, not all MacBooks are created equal, and sometimes you might run into Bluetooth issues when trying to connect your devices.
If you’re facing Bluetooth problems on your MacBook, don’t despair. Here are 9 solutions that could help get your connections back up and running in no time.
1. Make sure your Bluetooth is turned on. The first place to start is to ensure that the Bluetooth feature is enabled on both the sending and receiving devices.
On a Mac, head over to System Preferences > Bluetooth, then confirm whether the box next to “Show Bluetooth in menu bar” is checked off. You should then be able to see the icon of a little circular arrow in your menu bar at the top of the screen; click on it and select “Turn Bluetooth On.”
2. Check for updates for all involved devices and programs. Outdated software can often be the culprit when connection issues arise—if any of the involved devices or programs haven’t been updated in a while, try downloading any available updates before proceeding with troubleshooting steps.
3. Restart your laptop and connected device(s). Sometimes simply restarting the computer will do wonders for solving networking issues, so before attempting more complicated fixes, try shutting down your Mac entirely (not just putting it into sleep mode) as well as any other connected device(s).
Then power them back up again and try reconnecting once more—you may find that this simple step has resolved your problem.
4. Forget any previously connected Bluetooth devices from your laptop’s list of remembered connections, then reconnect them again from scratch. To do this on a Mac, open System Preferences > Bluetooth > Advanced…and locate any listed devices under “My Devices” that you want to disconnect from; select each one individually, then hit “Remove” at the bottom right corner to forget them.
Once done, re-establish these connections again following their respective instructions for setup & pairing (e..g pressing buttons, etc.).
5. Try deleting any unnecessary or old paired devices. From the list of remembered connections later found by going into System Preferences > Bluetooth > Advanced… Located under “My Devices” there should be a list containing all previously connected & currently connected peripheral/device names – delete any that are outdated or unnecessary before attempting further troubleshooting steps (e..g by selecting each one then clicking “Remove”).
6. Ensure that both sender & receiver have their respective software fully installed & properly configured (e.g by using Finder -> Applications). This includes verifying whether they have downloaded compatible versions with each other (e.g if one runs macOS Catalina while another runs macOS Mojave).
7. Check if either sender or receiver has an issue with its internal antenna. Look at its setting – this can be done by going through System Preferences > Network -> Wi-Fi -> Advanced, where there may be an option labeled something along the lines of “Enable/Disable AirPort Internal Antenna”. If this feature is activated & still no connection is established after several attempts, resetting both sender/receiver antenna settings will most likely fix things up – just remember to turn everything off prior to doing so.
8. Look out for conflicting software. Applications running simultaneously on either end might interfere with proper connection establishment between two Bluetooth-enabled machines – disabling temporarily such apps should do the trick here until the connection has been made properly.
9. Consider the ranges of the two devices. The optimal range between sender & receiver must also be taken into consideration – too close proximity might cause interference, while excessive distance might result in weaker signal strength due to missing coverage area because the walls or other objects obstruct the path between two machines.
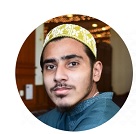
Abdemanaf is another writer of Bluetoohmag. He was in the tech world in early 2015 and has written many blogs as a writer for other websites.
- Latest Posts by Abde Manaf
-
Hearing Protection On Construction Site
- -
Can You Wear Earbuds On Construction Sites
- -
Record Audio Via Bluetooth Headset Android
- All Posts
